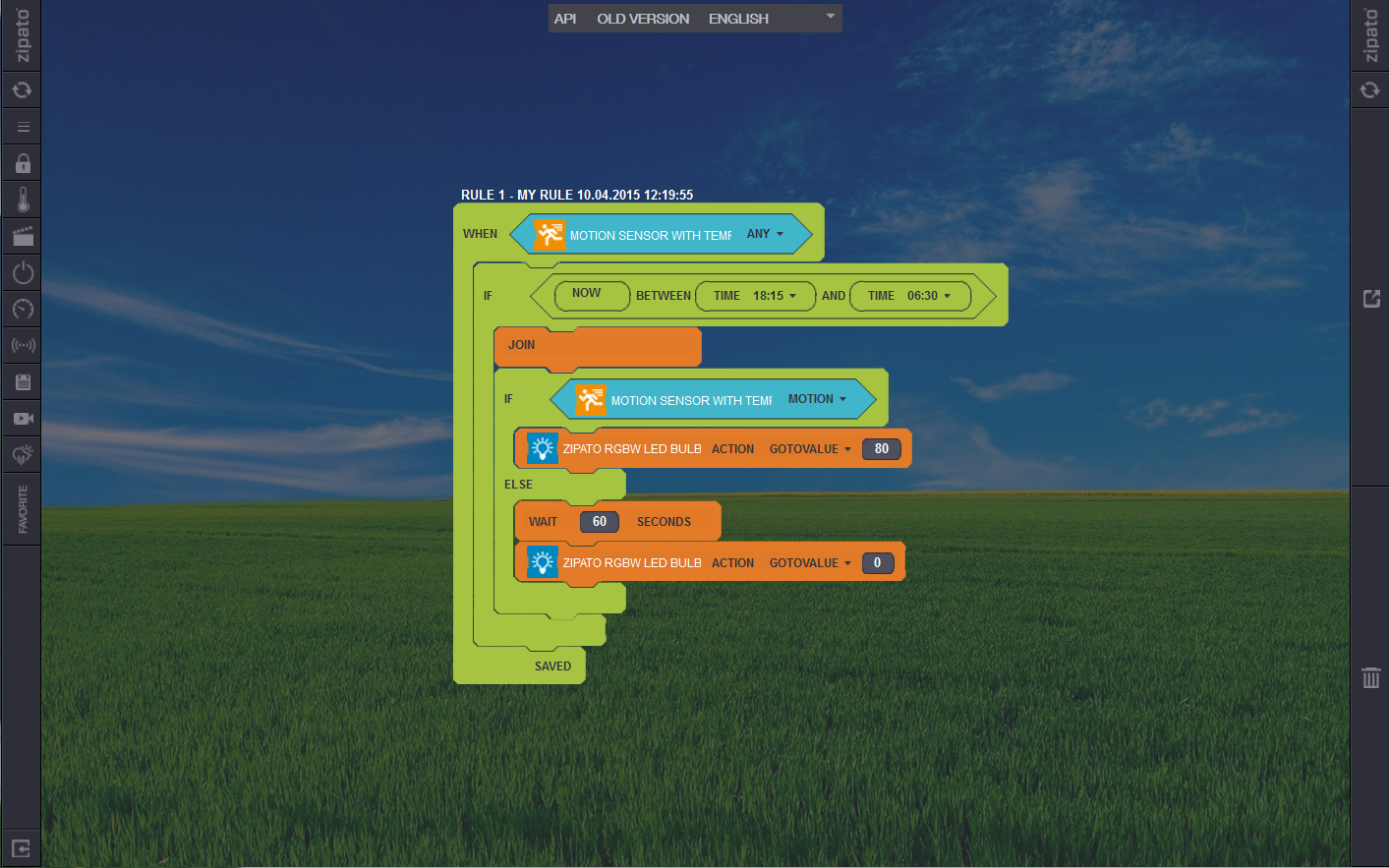
This application note shows how to create a motion controlled light that automatically turns on for a predefined period during certain times of the day.
Project Aim
The aim of this project is to automatically control a light:
- Light turns on when motion is detected
- Light stays On for 1 minute after the last motion is detected
- This system only works during a set period of the day (18.45 and 06.30)
Components
For this project We used a Z-Wave system comprising of:
- Zipato RGBW Bulb - used to control the light via Z-Wave
- Zipato Multi Sensor Dual - used to sense motion in the room
- ZipaBox - central Z-Wave controller
Setup and Control
The Zipato RGBW Bulb and Zipato Multi Sensor Dual motion detector were ‘Included’ into the Z-Wave network by ‘Adding’ them to the Zipato controller, further information is available in "Adding new devices on the Zipato Controller" section.
Then we created the following rule in the Zipato ‘Rules Creator’ to control how the motion activated light would work. An introduction to the Rules Creator is available in further information is available in "Introduction of Rules Creator" section.
This rule works as follows:
1. Main 'When' block wraps the whole rule. The rule is only activated if the motion detector changes state.
2. The main 'IF' condition only activates the rule if the time is between 18.45 and 06.30.
3. The 'Join' block stops all other executions of the same rule. Without this, the rule would run to the end, even if there was continuous motion in the room.
4. The 'IF' block activates the enclosed action blocks (5 - 8) only if the motion detector sends a 'Motion' alert
5. This 'Action' block turns the light onto 80% brightness
6. The 'ELSE' block is activated when the 'No Motion' alert is received - this is only active once the IF Motion (4) condition has already been activated
7. The 'Wait' block adds a delay so that the lights stay on for 60 seconds after the last motion is detected
8. This 'Action' block turns the light Off
9. Don't forget to 'Save' your rule and then 'Synchronize'
Video Tutorial:




