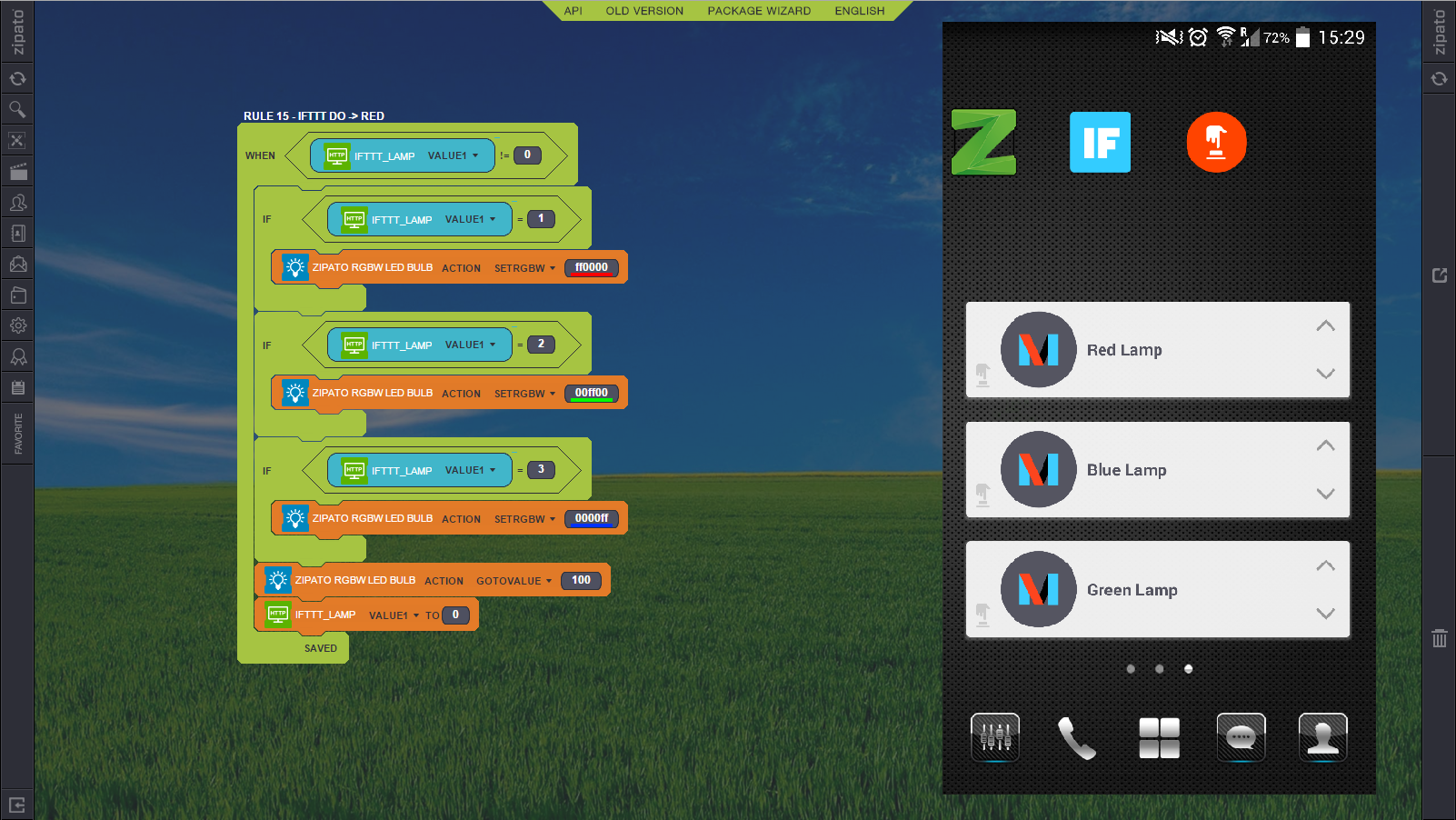This application note shows how to trigger an event in your Zipato Controller by using the DO function of the IFTTT web service.
Project aim
Control your Zipato RGBW Light Bulb with web service IFTTT
Zipato Controller configuration
Components
-Zipato RGBW Light Bulb
-Zipato Controller
-A virtual meter (HTTP virtual device)
Setup and Control
The Zipato RGBW Light Bulb sensor was ‘Included’ into the Z-Wave network by ‘Adding’ it to the Zipato Controller, further information is available in "Adding new devices on the Zipato Controller" section.
Then we created the following rule in the Zipato Rules Creator to control a virtual meter. For more details see the "Introduction of Rules Creator" section.
Important
You will need the URL of 'VALUE1' of your virtual meter. The URL can be find in the settings of the attribute 'VALUE1' in the device browser. You can transfer it to your smartphone via an e-mail to yourself or a text file in Dropbox for example.
This rule works as follows:
1. Main 'When' block wraps the whole rule. The rule is activated when 'VALUE1' of virtual meter 'IFTTT_LAMP' differs from 0.
2. The 'If' condition test 'VALUE1'. If it is equal to one, the first 'Action' block turns on the Zipato RGBW Light Bulb to red
3. The second 'Action' block turns on the bulb's intensity to 100%.
4. The 'Set' block puts 'VALUE1' back to 0.
5. Don't forget to 'Save' your rule and then to 'Synchronize' it at the end.
IFTTT configuration (on Smartphone)
1. Install the IFTTT DO application on your Smartphone
2. Create an IFTTT account by signing up or sign in if you already have one
3. Press '+' to create a new recipe
4. In 'Channels' choose 'Maker' and press 'Create a New Recipe'
a. Choose the action 'Make a web request'
b. Click on continue to connect the 'Maker' channel to your account
c. Enter a recipe title, for example 'Red Lamp'
d. Enter the URL of 'VALUE1'
e. At the end of the URL, enter '1' (without the quotation mark)
f. Choose the method 'POST' and the Content Type text/plain
g. Finish the creation of your recipe by pressing 'Add'
5. To finish, add the DO button widget on your Home screen.
Result: Every time you press the button, your Zipato RGBW Light Bulb will turn red.
Tutorial
To do more: You can add other colors by creating a recipe and adding an 'If' block for each one.